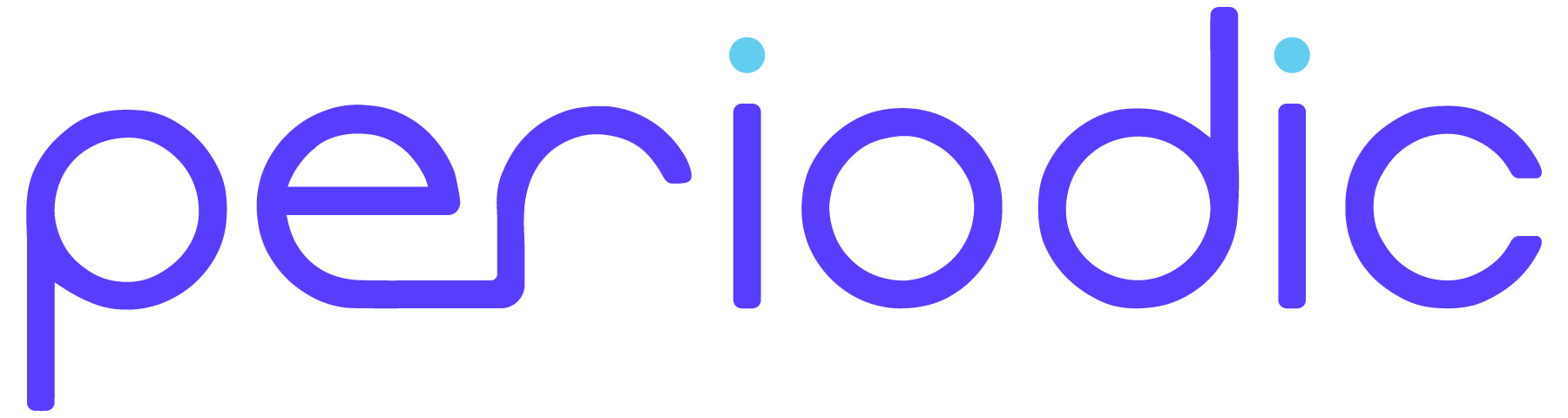For a quick rundown of relevant terms checkout out this cheat sheet.
Step 1: Creating A Provider
Remember, a provider can be an individual, or an entity offering one or more services. Meaning a provider might be a host (eg. Airbnb), a department (eg. Astronomy Department of a school), or a location (eg. the Warby Parker store in Brooklyn).
First, make sure you’re logged into Periodic, and navigate to the Home tab of your dashboard. Simply click on the plus sign in the Providers bar near the top of your screen.
Now we’ll setup an admin user for this provider. Be sure to include the user’s first name, last name, and email address. You’ll also setup a username and password that the user may modify later. If you setup the first admin provider as yourself for testing purposes, be sure to use a different email address than the one you used to create a Periodic account.
The subdomain is how site visitors will access this provider’s booking site. It’s a good idea to make it relevant to the provider using a unique identifier like name or location for practical and SEO purposes.
Finally you may upload a logo for your provider. The provider logo can be displayed in conjunction with the white-label logo for co-branding purposes if desired.
Step 2: Creating A Resource
Quick note: Resources belong to a provider, and may not be shared between providers without additional modification.
Remember, a resource maybe a person, space, or equipment essential to a particular service or offering. Your resource inventory could consist of basketball courts in a gymnasium, eye specialists in a given clinic, or an inventory of bedrooms and apartments belonging to a property manager.
To create a resource find the Resources area on the Home tab of your dashboard. Again, click the green plus icon in the Resources bar.
You’ll name your resource, give it hours of availability, and you can even add a photo and description (optional).
Additional resource options are set within the bookable. There you may choose whether to assign resources after a reservation is made, auto-assign resources, create groups of resources, and setup combinations of required resources. How cool is that? We think it’s pretty cool.
Now save your resource.
Step 3: Creating A Bookable
I have some good news for you. Bookables maybe cloned so you don’t have to go through all of these steps every time you add a new bookable. You can even clone bookables to other providers.
Finally, the crux of our operation. Just like creating a resource, find the plus icon in the Bookable header bar on the Home tab of your dashboard. First let’s name the bookable. Examples include: advising appointment, eye appointment, overnight stay, open court basketball, and site visit.
Managing Resources
Remember when we created all those resources? Now it’s time to put them to work. Any resources that are absolutely required for this bookable, just drag them over to the field titled ‘Requirements for this Bookable’. If you have a collection of resources, and only would like to require one (or allow the user to choose one) then create a resource group. Be sure to name your resource group something relevant to its inventory in the event you have multiple. Drag the resource group into the required resource field. Once set, you can specify how many resources must be available for a reservation to be made on this bookable. You can also set how you would like the resources to be assigned: automatically (round-robin), manual (the user chooses), or Check in (assign the resource after the bookable is made).
Setting a Bookable Type
Now select the type of bookable you are creating.
24 Hour is best for overnight or all day appointments.
Custom Availability is best for recurring bookables such as business or class hours.
Event is best for a bookable with a fixed time period like a conference, or (you guess it) event.
Creating Availability
From here you’ll set the availability frames for your bookable. There is on-page guidance if you require assistance with these steps.
Setting Up Notifications and Alerts
Notifications live on the Bookable level, but maybe set at the white-label. Notifications have default messages so your staff and customers will be notified via email when new reservations are made. You can setup reminder notifications for custom intervals to reduce no-shows and create a positive interaction with your users.
To edit notifications, click the pencil icon, and create a Subject. The body of the notifications can take advantage of short codes so you can personalize your alerts using the customer’s name, the bookable name, and start date and time.
Restrictions and Approvals
With the restrictions tab you can easily set seat capacity (perfect for events or group sessions), require advanced booking, or setup admin approvals.
Advanced booking settings allow you to restrict users from making reservations too far in advance or without enough notice.
Requiring administrative approval transforms your real-time bookings into reservation requests. So once enabled, your site users may request to book, your provider-level administrators will be notified, and can then approve or deny the requests.
Customer Data and Forms
Periodic lets you collect custom data sets from your users that maybe downloaded into Excel, and sent to other services via custom integrations.
Periodic validates email fields, but additional validations maybe set, for example if you are only allowing users with specific email domains to book.